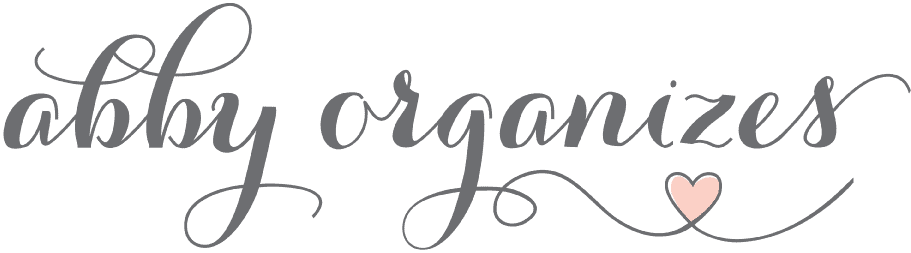How to Make Vinyl Labels with a Cricut Cutting Machine
This is a sponsored conversation written by me on behalf of Cricut. The opinions and text are all mine.
Learn how to make vinyl labels with a Cricut cutting machine and get ready to have the prettiest organized spaces!

My very favorite part of any organizing project just might be the labeling. I mean, there are just so many possibilities! Chalkboard labels. Label maker labels. Handwritten labels. Printable labels. And perhaps my very favorite– vinyl labels!
I’ve been making vinyl labels for years, but I recently got a new cutting tool that I wanted to try out. Of course one of the first projects I had to attempt was labels for my boys’ newly organized tween hangout room!
Making Vinyl Labels with a Cricut Explore Air 2
The folks at Cricut were kind enough to send me one of their Explore Air 2 cutting machines to try. And not only was I pumped because I had wanted to try a Cricut machine for a while, but I also may have squealed with glee when I opened the box AND IT WAS AQUA!

I mean, was this machine made for me or what? 😉
It turns out that the Cricut Explore Air 2 made creating labels oh-so-easy! Here is the process I used to create them:
Step 1- Gather your supplies for making vinyl labels.
Cricut Premium Vinyl (I used teal.)

Label Project in Cricut Design Space
Step 2- Create your design.
If you are using a Cricut machine, you can find my exact project in Cricut Design Space here.
To design my labels, I used a Cricut font called Balega Std Regular. I measured the bins I was labeling to figure out the best size, and I ended up using 55 pt font for my project.

I simply typed out my wording to my desired specifications in Design Space, and I was ready to cut!
Step 3- Cut your design.
One thing I really like about the Cricut software is that when you go to cut, it automatically arranges all of the words of the same color so that they use up as little vinyl as possible.

I can see exactly how much vinyl I’ll need and just put that amount on my mat, so I’m not wasting any extra vinyl. (And saving money– woot!)

How to Keep Separate Elements Together in Cricut Design Space
If there are words or designs that I want to keep together to cut for spacing purposes– like the words “Xbox LEGO” in my example– I can simply select both words in Design Space, right click, and choose “Attach.”

As long as I attach my elements, whenever I go to cut, the software will know to keep those pieces together.
Step 4- Weed your design.
After my design was cut, it was time to “weed” or remove any excess vinyl. This just left the wording I wanted for my design. For the small pieces that were tricky to weed with my fingers, I used the hook-shaped weeder tool.

This font was a little bit of a challenge to weed because each letter was often made up of a few separate pieces of vinyl, but as long as the words aren’t too teeny, it won’t be a big problem!
Step 5- Use transfer tape to adhere the vinyl labels to your surface.
Now I could try to place each letter of each word on my bins individually. But not only would that take a while, it would also be hard to get the letters perfectly straight.
To make it easier, I use transfer tape to move my whole word or grouping of words at once.
First I cut a piece of transfer tape so that it is the same size as the design I want to transfer.

I then peel off the paper backing of the transfer tape, leaving just the tape itself, one side of which is sticky.

Next, I line up the transfer tape with my design, putting the sticky side down. I try to make the lines on the grid line up with the design I am transferring so that it’s easy to get my spacing right when I go to place the design on my bin. I use the scraper tool to press down on the transfer tape, making sure the vinyl is adhering to it.

Once the vinyl is adhered to the tape, I peel the paper backing off of the vinyl.

I then line up my design on my bin, making sure it is centered and straight. Once again, I use the scraper tool to press down on the design so that the vinyl adheres to the bin.

I peel off the transfer tape, peeling from the upper left corner down toward the bottom right corner, and my pretty labeled bins are ready to go!

Step 6- Enjoy your newly organized space!
Once I repeat the labeling process on all of the bins in my space, I get to step back and enjoy my work! My labeled bins “live” in the closet of my boys’ tween hangout room.

I love the uniform look of all of the white bins, and the labels help my boys find what they need quickly and easily. (And they provide a fun pop of color too!)

I’m so thrilled to have a brand new tool in my labeling arsenal, and I can’t wait to use the Cricut Explore Air 2 for many other cutting projects as well!
[Psssttt… Get 100 brilliant ideas for organizing every room of the house here!]
I’d love to hear about your latest organizing project– tell me about it in the comments!
Thanks so much for following along! Have a wonderful day!
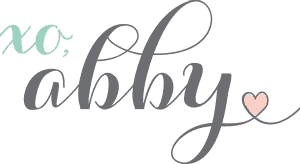
A huge thanks to Cricut for providing product for this post! My favorable opinion of incredible technology that makes organizing easier (and prettier too!) is 100% my own. This post contains affiliate links. For more information, see my disclosures here.